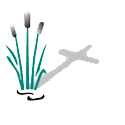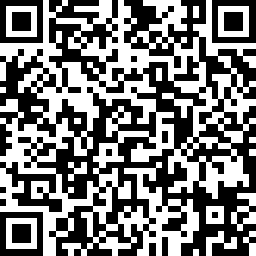Remote Access
These instructions will allow you to access files such as All_Shared. They do not allow access to your actual work desktop computer. You can also access your email using the full Outlook client like you use at work from this session. For quick access to your email, you can use https://outlook.office.com/
Windows 10/11 Connection to Remote Desktop/Terminal Services
Type "mstsc" in the search box at the bottom left corner of your screen and click "Remote Desktop Services" to launch the app.
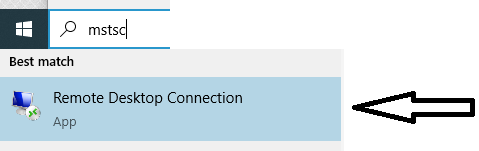
Type "login.mendedreeds.org" in the "Computer:" box.
![]()
Type your username as "MENDED2008\username" in the "User name:" box.
Click Connect
(This will be the same username/password you use when logging into your computer at work as well as your email. If you change your password, you must use the new password to connect.) Be sure to replace the word "username" in the examples above with your actual username.
Mac Connection to Remote Desktop/Terminal Services
Download the Microsoft Remote Desktop app and follow the instructions above for entering your username and computer name information. Click here for more information from the Apple app store.
Email Access Instructions for Tablets and Phones
Download the "Microsoft Outlook" app from Google Play or the App Store if you do not already have it installed. (You can also use the native email program on your phone but most prefer to keep their work email separated from their personal email that is already on their phone.)
Enter your email address and tap continue.
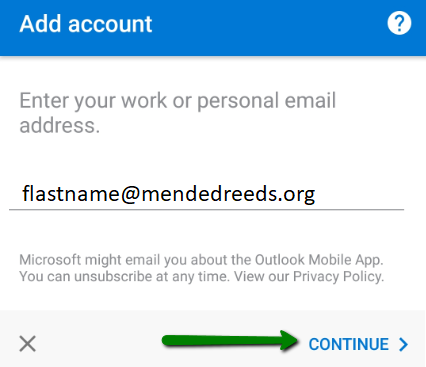
With the new email, it should automatically detect the settings when using your email address. If it does not, please continue to follow the instructions below.
Click the question mark in the circle in the upper right hand corner to change provider type
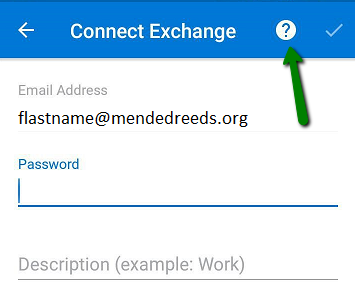
Select "Microsoft Exchange"
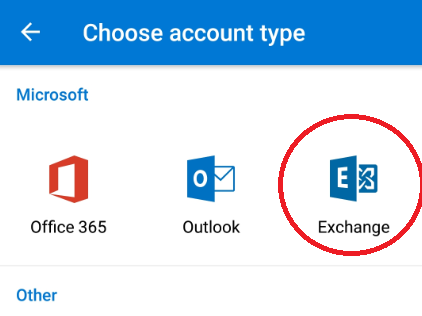
Be sure Advanced Settings is turned on
Enter the following information:
Email Address: (your email address) ends with @mendedreeds.org
Password: (your password)
Description: Work
Server: webmail.mendedreeds.org [New = outlook.office365.com]
Domain: MENDED2008 [New = Leave Blank]
Username: (your username) [New = username@mendedreeds.org]
(In most cases, your username is the first letter of your first name followed by your last name.)
If your device shows "Domain\Username: ", enter this as MENDED2008\username instead.
It should look like this when completed:
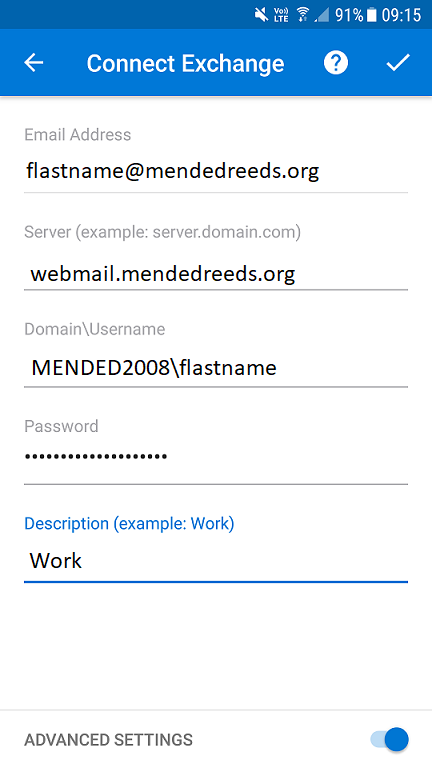
If so, click the checkmark at the top, then skip the step to add another account and you are done. You will be taken to an overview which you can skip if you want.